Hi!
We, Sujata Computers Pvt Ltd are one of the leading Microsoft Gold Certified and Cloud Accelerator Partner. We are also one of the few Cloud Deployment Partner of Microsoft in India.
We believe in guiding our clients use Office365 effectively so that the productivity of users increases.
Today, we will walk you through Administration center of Office365 (the way it looks as on 13 Nov 2014). Hope it will help you in understanding the value Office365 can deliver to your organization.
Contact us - +91-7276000222 | paresh.lodha@sujataindia.com if you have queries and I would be happy to assist you without any cost.
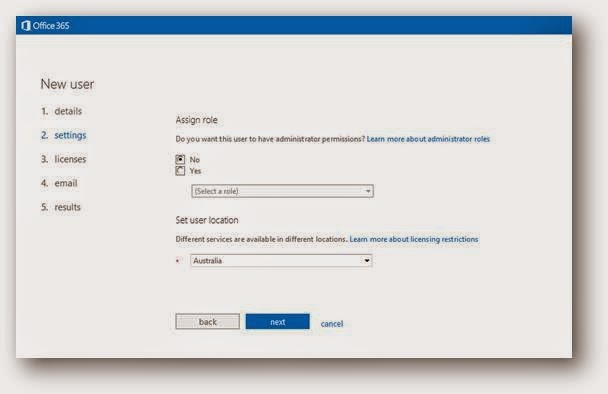 For the same user, we can provide the administrator role based
on our need. Just select the Yes option under the Assign Role and greyed
‘Select a Role’ drop down list will show you a list of different administrator
roles available.
For the same user, we can provide the administrator role based
on our need. Just select the Yes option under the Assign Role and greyed
‘Select a Role’ drop down list will show you a list of different administrator
roles available.
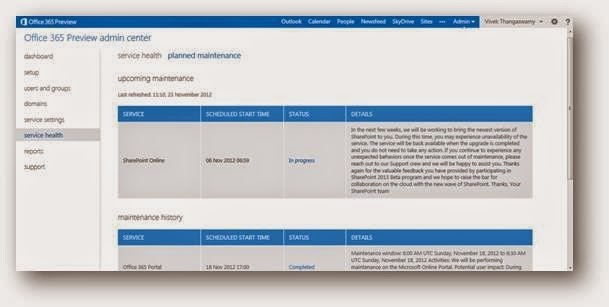
We, Sujata Computers Pvt Ltd are one of the leading Microsoft Gold Certified and Cloud Accelerator Partner. We are also one of the few Cloud Deployment Partner of Microsoft in India.
We believe in guiding our clients use Office365 effectively so that the productivity of users increases.
Today, we will walk you through Administration center of Office365 (the way it looks as on 13 Nov 2014). Hope it will help you in understanding the value Office365 can deliver to your organization.
Contact us - +91-7276000222 | paresh.lodha@sujataindia.com if you have queries and I would be happy to assist you without any cost.
Introduction
·
Office 365 - Admin Center
·
Dashboard
·
Domain Setup
·
Users and Groups
·
Service Settings
·
Service Health
·
Reports
·
Support
Office 365 - Admin Center
Microsoft Office 365 is a cloud-based service for businesses of
varied sizes that helps them create SharePoint sites to share documents and
other data, Exchange mails, Lync unified communication, etc. Instead of
installing and deploying SharePoint Server 2013, Exchange Server 2013 and Lync
2013 on premises, organizations can sign to SharePoint Online to provide
employees with collaboration and information management capabilities that work
with familiar Office applications.
To administer, manage and monitor Office 365 with SharePoint
Server 2013, Exchange Server 2013 and Lync 2013 for an organization, we need a
one stop location administrator. Microsoft has provided us Admin Center for
Office 365, where administrator can control SharePoint Server 2013, Exchange
Server 2013, Lync 2013 and other relevant products of Office 365.
The Admin Center is the central location for all the
corresponding components of Office 365, SharePoint, Lync and Exchange, etc. The
Global administrator users of the Microsoft Online Services Portal will have
permissions to manage service licenses, users and groups, domains, and
subscribed services.
The Admin Center page provides links for managing licenses and
general system configuration. You can check on planned maintenance, enter a service
request, and verify billing information. The first user created when the
account was set up is configured as a Global administrator role. This gives
them the ability to set up and manage additional user accounts as well as
general account configuration. In the later part of the article, we will see
how to create and add new roles and users.
Dashboard
The Global administrator users will be having the dashboard view
of Microsoft Office 365 environment. The following screen capture will show the
dashboard view and some of the key areas have been highlighted.
Let’s see what the key areas highlighted in are with numbers in
the screen capture.
1. Navigation
links to all key areas to manage and administer Office 365 environment.
2. Service
Overview will show service health, inactive email users and service requests.
3. Based
on the Service Overview option user can have the corresponding information.
4. Shortcut
URL to administrators for managing Office 365 environment.
5. Admin
link to specific service SharePoint, Exchange and Lync, etc.
Domain Setup
Office 365 also provides an Enterprise solution that is prepared
towards larger and more grown organizations. This kind of organization will
likely already have an on-premise solution and want to move to a cloud-based
solution. Here in this section, we will setup the Office 365 for our
organization.
Here, we will see how to connect to existing domain and active
directory details will be synced and reused with Office 365. Here, the
administrator will have two options to setup the domain and build the platform
in the Office 365 cloud for the organization. The following are the two options
for the domain setup.
·
Basic
·
Custom
In the following screen capture, you will visualize how the
setup page will be for administrators.
Basic: The basic setup option is mainly focused on for the
organizations who wanted to create new users and mailboxes in the cloud, and
can import the emails to cloud and make it up to run with minimal effort.
Custom: The custom setup option is for migrating on-premises messaging
systems. Basically for large or complex IT environments to Synchronize
directories, Deploy Active Directory Federation Services, single sign-on, set
up hybrid messaging with Exchange Server, Support shared address book and
messaging coexistence with an on-premises email system.
Here in this demonstration, we all see how to setup using the
basic option. Now click on the basic setup button as referred in the following
screen capture image to proceed further.
Now you will be navigated to the next page with list of all the
configuration activity listed out with navigation hyperlinked. The following is
the screen capture for your reference.
·
Add a domain.
·
Add users, assign licenses, and create mailboxes.
·
Help your users get set up.
·
Configure your domain for email delivery.
·
Import user data (Optional).
·
Lync Online and your SharePoint team site are ready to use.
Adding a domain is the first step. Only domain names that you
own can be added to the domain list. If you don't own a domain name, you can
purchase one from a domain registrar, and then return to add it to Office 365.
Here in this demonstration, we’re adding a domain name called ‘agcindia’ to
the domain list.
Once after adding the domain name, the next step will be the
domain verification page. One should be the owner of the domain, which is about
to be added in the Office 365.
Next is the verification process, to begin the verification
process, we should add a specific record to the DNS records at your domain
registrar. We then look for the record to verify ownership. Each DNS provider
supports different features, so we provide two ways that you can verify
ownership: by creating a TXT record or an MX record.
Once after all the verification process is completed, the user
will be navigated to the domain list page. Where you can manage multiple
domains; edit, troubleshoot, and DNS settings, etc.
Users and Groups
Users and groups help the global administrator to manage users
profiles, security groups, bulk import users, etc. Let’s start exploring
options available in the users and group section.
Here in the above users and group section, you can see the users
listed under the active users section. First let’s see how to add single user
using add option '+' highlighted
in the above screen capture.
Fill in the mandatory details as listed in the above screen
capture, the additional details are optional to fill in to create user.
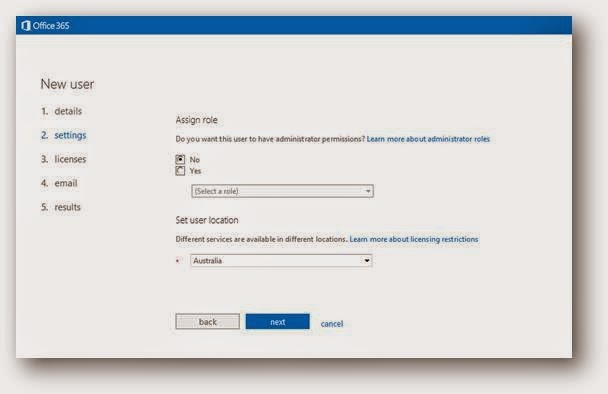 For the same user, we can provide the administrator role based
on our need. Just select the Yes option under the Assign Role and greyed
‘Select a Role’ drop down list will show you a list of different administrator
roles available.
For the same user, we can provide the administrator role based
on our need. Just select the Yes option under the Assign Role and greyed
‘Select a Role’ drop down list will show you a list of different administrator
roles available.
Next step will be assigning the license for the user under the
Office 365; we can assign users to specific set of the products under the
Office 365 environment. Here in the following screen capture, you can see for
my account; I no longer have any more licenses to assign for the specific user.
In this case, the user will be created in the Office 365 cloud with no products
to access in the Microsoft Office 365.
Now let’s see how the groups are created and managed in the
Office 365. To create new security group, use the add option highlighted in the
below screen capture.
Fill in the display name for the user group and description is
the optional column for your user group. Now click save to proceed to the next
step of creating security group.
Now the following screen will show the list of users under the
available users. Select the users that you need to add to the security group
and click Add.
Service Settings
Service Settings is the area in which the administrator will be
able to find the key administrator activity link and information. For the
Exchange Server online, administrator can see the links referencing, policies
to protect email from spam and malware, and help keep your data confidential,
mail flow and auditing.
Creating site collection link, Lync-to-phone, dial-in
conference, password expiry policies and other user software links to download
and install in the user computer.
Service Setting contains the four main sections.
·
Mail
·
Sites
·
Voice Conferencing
·
User Software
·
Passwords
Mail – In this option, all the configuration falls under the
Exchange on Office 365. We will study in detail about the same in the next
article, and will explain this option under the Exchange admin center.
Sites – In this option, the administrator will be able set up
the Site Collection to share and publish information online.
Voice & Conferencing – In this option, all
the configuration falls under the Lync on Office 365. We will study in detail
about the same in the next article, and will explain this option under the Lync
admin center.
User Software – Here you can find a list of
software for download and installed directly to your laptop or personal
computers. You can see Office 2013, SharePoint Designer 2013 and Lync 2013.
Office 2013 will help you to create, edit office related files like Document,
PowerPoint, Excel, etc. SharePoint Designer 2013 helps to customize SharePoint
sites. Lync 2013 is a tool for instant message, voice and data communication.
Passwords – Here, the administrator can
manage the password expiration policy for the users under your Office 365.
Service Health
Service health will provide the complete dashboard view for all
the services running under your Office 365. The view will contain the status
for today with past six day’s status history.
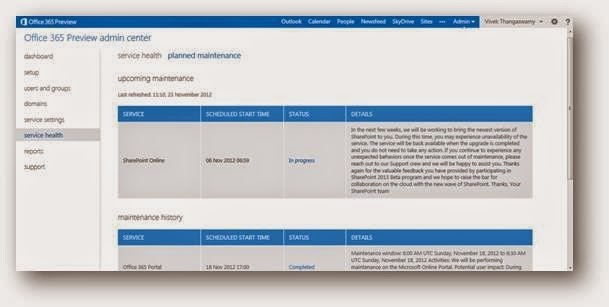
Reports
In the reports section, the administrator will be able to view
the site usage, site usage, activity log and filter summary of the mails, sites
and other related contents. On the Reports page, the Overview tab has a list of
reports you can view. Click other tabs to see reports for relevant categories.
To view reports about how your organization is using the Office
365 services, go to the Office 365 admin center, and click Reports in the left
pane. You can use information from these reports to identify issues, filter
data, and download data into Excel.
The reports overview page contains related reports for the
following four main categories:
·
Mail
·
Protection
·
Rules
·
DLP (Data Loss Prevention)
Let’s explore each one of the categories with all reports
offered to administrators.
Mail: The mail section covers three reports for the administrator
Mailbox login activity, New and deleted mailboxes and New and deleted groups.
Mailbox login activity: The number of active and
inactive mailboxes over time.
New and deleted mailboxes: The number of mailboxes
deleted, created, and archived by day, week, month, and year.
New and deleted groups: The number of groups that
were created and deleted by day, week, month, and year.
Protection: Shows inbound, outbound, malware
detection mail traffic, based on how the mail is filtered, such as spam, virus,
and transport rules. The following are list reports offered under the
protection category filtered inbound mail, filtered outbound mail, inbound spam
filtered, inbound malware detection summary, outbound, malware detection
summary, top malware and outbound suspicious filtering summary
Rules
When you click a report name, you will see a report graph. You
can:
Filter the data: To see only the data you
are interested in, use the drop-down filters above the graph, or the time-span
indicators below the graph.
See related information: For some reports, there
will be additional information in a table below the graph. In addition, related
reports are linked to from the thumbnail-sized pictures to the right of the
main graph.



























No comments:
Post a Comment